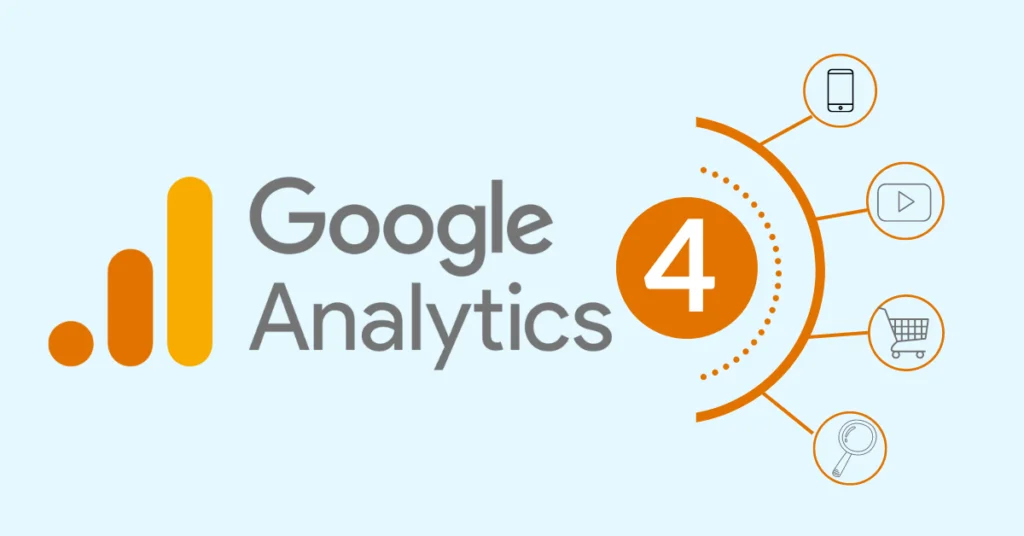Inleiding: Het monitoren van websiteverkeer is cruciaal voor het begrijpen van bezoekersgedrag. Met de overgang van Universal Analytics naar Google Analytics 4 (GA4), is het tijd om je website te upgraden naar deze nieuwere versie. Deze gids leidt je door het proces van het aanmaken van een GA4-account en het koppelen ervan aan je WordPress-website met de wpCode Light plugin.
Stap 1: Een GA4 Property Aanmaken
- Toegang tot Analytics: Log in op je Google Analytics-account.
- Property Aanmaken:
- Klik op 'Beheer' (tandwieltje links onderin).
- Selecteer 'Instelassistent voor GA4' als je nog geen GA4 property hebt.
- Volg de stappen om een nieuwe GA4 property te creëren.
Stap 2: Google Analytics 4 Koppelen aan je Website
Je kunt GA4 op twee manieren aan je website koppelen: via Google Tag Manager of direct via HTML. We zullen ons richten op de HTML-methode met behulp van wpCode Light.
Met wpCode Light:
- Installeer wpCode Light Plugin:
- Ga naar het WordPress-dashboard.
- Installeer en activeer de 'wpCode Light' plugin.
- Vind je Meting-ID in GA4:
- Ga naar je GA4 property in Google Analytics.
- Navigeer naar 'Beheer' en vervolgens naar 'Gegevensstreams'.
- Zoek je 'Meting-ID', bijvoorbeeld: 'G-XXXXXXX'.
- Voeg de GA4 Tag toe aan je Website:
- Kopieer de algemene site tag vanuit GA4 (deze vind je onder 'Gegevensstreams').
- Ga in WordPress naar wpCode Light en kies voor 'Header' onder 'Site-wide code'.
- Plak de GA4 tag in het voorziene veld en sla de wijzigingen op.
Stap 3: Verificatie en Testen
- Controleer de Implementatie:
- Bezoek je website en controleer met behulp van browser tools (zoals Google Tag Assistant) of de GA4 tag correct laadt.
- In GA4, controleer of er real-time data binnenkomt.
- Probleemoplossing:
- Als je geen data ziet, controleer dan of de tag correct is geplaatst in wpCode Light en of er geen fouten zijn in de code.
Stap 4: Gebruik van GA4
- Verken GA4:
- Neem de tijd om het dashboard en de verschillende rapporten in GA4 te verkennen.
- Stel gebeurtenissen en conversies in naar behoefte.
- Voortdurende Monitoring:
- Blijf je websitegegevens regelmatig controleren en gebruik de inzichten om je website en marketingstrategieën te verbeteren.
Tot Slot: Met deze stappen heb je met succes Google Analytics 4 ingesteld op je WordPress-website met de wpCode Light plugin. Voor meer geavanceerde functies of hulp, overweeg contact op te nemen met een professional. Vergeet niet om je website en GA4-instellingen regelmatig te controleren en bij te werken voor de beste resultaten.